

- #Multiple timer app for mac update#
- #Multiple timer app for mac password#
- #Multiple timer app for mac free#
- #Multiple timer app for mac mac#
Save your ears by stopping all current countdowns and their alarms. There's no need though to let them run out on their own. Sometimes it turns out the timers you set were way too long for the task. Other great apps like MultiTimer are TTclock (Free), Gestimer (Paid), Multi Timer (Freemium) and Horo (Freemium).
#Multiple timer app for mac free#
The best alternative is Hourglass, which is both free and Open Source. Just say, "Hey Siri, how much time is left on my timers?" or even simply, "Hey Siri, how much time left?" Stop remaining timers There are more than 10 alternatives to MultiTimer for a variety of platforms, including Mac, Windows, iPhone, Online / Web-based and Android.
#Multiple timer app for mac update#
You can ask for an update on all your timers, too. Say, "Hey Siri, how much time left on Brussels sprouts timer?" or "Hey Siri, how much time is left on the steak timer?" and Siri will fill you in. It's easy to check the status of any timers you have running as well.

Say "Hey Siri, set a roast Brussels sprouts timer for 22 minutes" and the HomePod has your back. So, timing the veggies in the oven is simple. Still, multiple timers helps to keep track of multiple items cooking at once. For example, if you'd like to flip your steak every 2 minutes, you'll have to create a new 2-minute timer each time the old one expires. Keep in mind though, at the moment Siri can't make timers repeat. Want to make you don't overcook one side? Say "Hey Siri, set a flip timer for 9 minutes" and you're good to go. Say "Hey Siri, set a steak timer for 18 minutes" and Siri does just that. You can also label them to tell them apart too. It's as easy as saying "Hey Siri, set a timer for 5 minutes" and repeating that process for additional timers. Learn what to do if you forgot your Screen Time passcode.After both the iPhone and HomePod have iOS 12, using the multiple timers is a snap. The administrator account you're currently logged in to is converted to a standard account-for use by the child. You're then guided through the steps to create a new administrator account-for use by the parent.
#Multiple timer app for mac password#
If you choose this option, you're prompted to enter your account password in order to modify your configuration. Don't allow this user to administer this computer.This isn't recommended, because administrators have macOS privileges that could allow them to work around passcode restrictions. Allow this user to administer this computer. If you choose this option, the passcode affects the current user, even though they're also an administrator of this Mac.If you haven't set up a standard account for your child, you can either do that and log into their account, or choose from these options: If you're setting a passcode while logged in to your administrator account, an alert explains that you should do this from a standard account. If you're using the latest macOS, iOS, or iPadOS, you're offered the option to enter your Apple ID to enable Screen Time passcode recovery, in case you forget your Screen Time passcode.Set up Downtime, App Limits, Communication Limits, and Content & Privacy with all of the limits that you want for your child.If you're not sure what to do, just continue with the steps below: Screen Time will help you.
#Multiple timer app for mac mac#
Make sure that you're on the same Mac used by the child, and are logged in to the standard account used by the child.If you're not using Family Sharing to manage a child account, follow these steps: If you're using the latest macOS, you're offered the option to enter your Apple ID to enable Screen Time passcode recovery, in case you forget your Screen Time passcode.Select “Use Screen Time Passcode,” then enter a passcode when prompted.If you're using Family Sharing to manage a child account, follow these steps:* If you're a parent, use this feature to set up enforceable content, communication, and privacy limits for your child. Set a passcode so that only you can change Screen Time settings and allow more time when app limits expire. Choose your child's name from the menu in the upper-left corner.īefore deciding whether to select “Use a Screen Time Passcode,” learn about Screen Time passcodes.Click the Open Screen Time button to return to Screen Time preferences.Click Screen Time in the sidebar, then select your child's name from the list on the right.
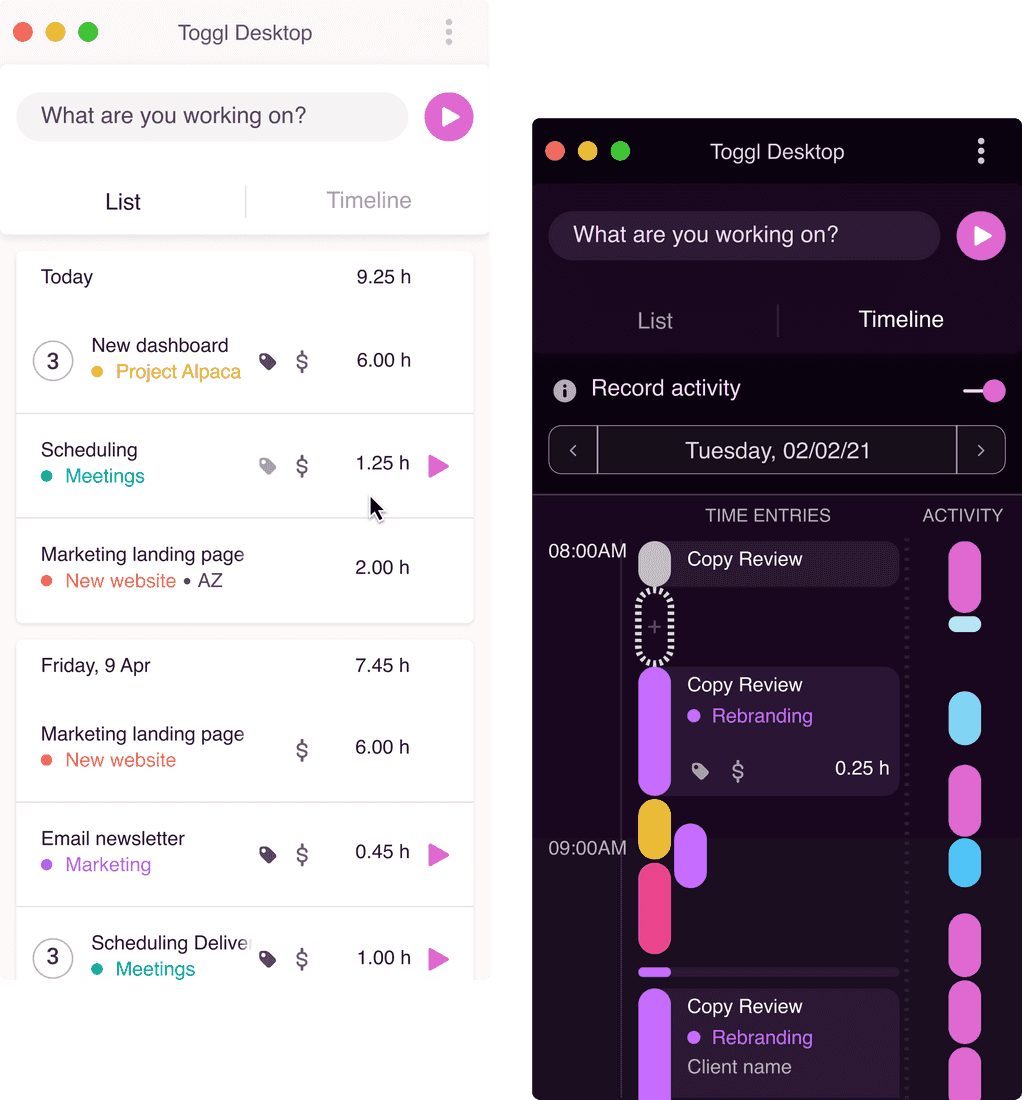
Choose Apple menu > System Preferences, then click Family Sharing.Or follow these steps to do it from your Mac:* If you're using Family Sharing to manage a child account, you can turn on Screen Time directly from each of your child's devices. And on each iPhone, iPad, or iPod touch, go to Settings > Screen Time and turn on the same setting. To be able to see usage information for every other device signed in to iCloud with your Apple ID, select “Share across devices” on each Mac.Click Options in the lower-left corner.Choose Apple menu > System Preferences, then click Screen Time.Follow these steps in macOS Catalina or later:


 0 kommentar(er)
0 kommentar(er)
